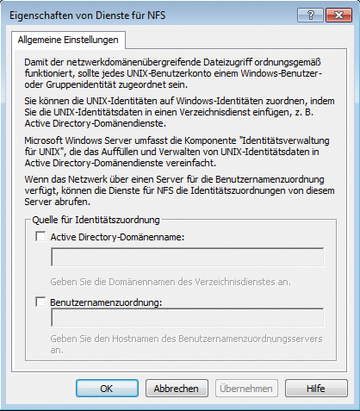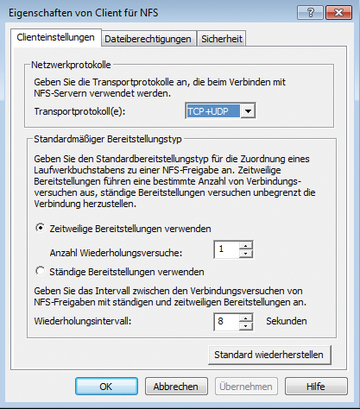Sicherheit geht vor
Der Telnet-Server wird unter Windows 7 so installiert, dass er ausgeschaltet ist. Sie aktivieren ihn in der Systemsteuerung über
»Verwaltung | Dienste«
. Ändern Sie in den Einstellungen für den Telnet-Dienst den Starttyp auf
»Manuell«
und starten ihn nach dem Schließen des Dialogs. Aus Sicherheitsgründen sollten Sie den Dienst beim manuellen Start belassen und ihn nicht automatisch starten. Jetzt akzeptiert der Rechner Telnet-Verbindungen auf Port 23. Wenn Sie allerdings versuchen sich einzuloggen, wird das nicht klappen, denn Ihr Benutzer-Account muss dafür Teil der Gruppe
»TelnetClients«
sein (
Listing 2
).
Listing 2
Telnet-Gruppe nötig
Der nun folgende, etwas aufwändige Verwaltungsvorgang führt über
»Verwaltung | Computerverwaltung«
und den Punkt
»Lokale Benutzer und Gruppen«
sowie einen Rechtsklick auf das Benutzerkonto schließlich zu dem Reiter
»Mitglied von«
. Ein Klick auf
»Hinzufügen«
öffnet einen weiteren Dialog, in dem Sie noch einmal
»Erweitert«
anklicken, um schließlich über
»Jetzt suchen«
die gewünschte
»TelnetClients«
-Gruppe zu lokalisieren. Haben Sie diesen kleinen Exkurs hinter sich gebracht, können Sie sich nun auch über Telnet einloggen.
Der Telnet-Server versucht eine Authentifizierung über das NTLM-Verfahren (NT LAN Manager Challenge Response) und nutzt so den Benutzernamen und das Passwort des Systems, von dem aus Sie den Client starten. Klappt das nicht, weil der Benutzer zum Beispiel auf dem Serversystem nicht existiert, bekommen Sie das gewohnte Login-Fenster angezeigt. Sich von einem Unix-System aus einzuloggen führt gleich zu einem Standard-Telnet-Prompt.
Vergessen Sie nicht, nach der Verwendung den Telnet-Dienst wieder abzuschalten – sicher ist sicher. Das können Sie wieder wie beim Einschalten über das GUI machen oder textbasiert über die Eingabeaufforderung:
C:\> net stop telnet
Starten können Sie den Telnet-Dienst beim nächsten Mal natürlich ganz entsprechend.
NFS
Lange bevor der Samba-Server geschrieben war, gab es bereits das NFS-Protokoll, das File Sharing zwischen Unix-Systemen ermöglichte. Die auf dem Server freigegebenen Verzeichnisse bindet der Administrator auf den Clients ein, sodass sie den Anwendern wie lokale Verzeichnisse erscheinen – von kleineren Verzögerungen beim Dateizugriff einmal abgesehen. Für Windows-Clients mussten Admins früher teure Lizenzen für kommerzielle NFS-Software kaufen. Der native und freie Support macht interoperables File Sharing heute viel einfacher.
Wer den NFS-Client für Windows 7 installiert, bekommt damit einen neuen Dienst (Client für NFS), einige zusätzliche Kommandos und eine Administrationsoberfläche, die als Snap-in für die Microsoft Management Console realisiert (MMC) ist. Der NFS-Client startet nach der Installation bei jedem Booten automatisch.
Die grundlegende Anwendung ist es, von Unix exportierte Verzeichnisse auf dem Windows-System einzubinden. Dazu geben Sie in einer Eingabeaufforderung einen Befehl wie den folgenden ein:
mount Server:/Verzeichnis N:
Nun können Sie das Verzeichnis als Laufwerk
»N:«
verwenden. Wie man sieht, ist der Mount-Befehl ganz ähnlich zu verwenden wie unter Unix. Analog ist die Verbindung wieder zu lösen:
C:\> umount N: Verbindung wird getrennt N: \\lenny\files Der Befehl wurde erfolgreich ausgeführt.
Wie unter Linux zeigen Sie mit
»mount«
– ohne Argumente aufgerufen – die aktuell eingebundenen Verzeichnisse an (
Listing 3
). Mit den Administrationsprogrammen können Sie die Parameter einstellen, die in
Listing 3
zu sehen sind, etwa das UID-/GID-Mapping, Blockgrößen, Zeichensätze und so weiter. Sie finden sie unter
»Verwaltung | Dienste für NFS«
. Dort ist zunächst nicht viel zu sehen, aber ein Rechtsklick auf
»Dienste für NFS«
und den Punkt
»Eigenschaften«
öffnet das Fenster aus
Abbildung 3
mit den allgemeinen Einstellungen, die sich auf eine Active-Directory-Umgebung beziehen.
Listing 3
NFS-Shares mit mount
Die wichtigen Einstellungen für NFS verbergen sich hinter einem Rechtsklick auf
»Client für NFS«
und wieder dem Punkt
»Eigenschaften«
(
Abbildung 4
). Auf dem ersten Reiter
»Clienteinstellungen«
stellen Sie das Netzwerkprotokoll ein: TCP, UDP oder TCP+UDP. Am besten verwenden Sie TCP+UDP, um mit den meisten NFS-Implementierungen kompatibel zu sein.