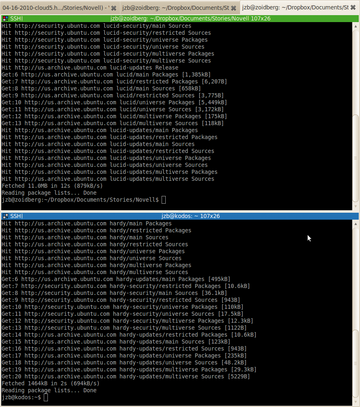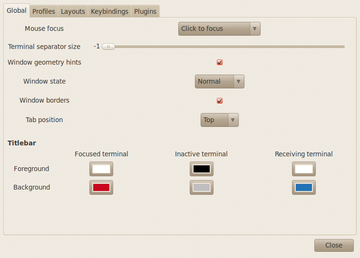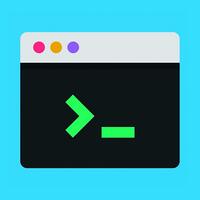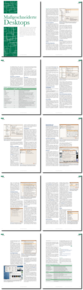Gnome-Terminator

Komfortzone
Wenn Ihr Desktop mit einem Dutzend Terminals vollgepflastert ist und Sie langsam den Überblick verlieren, sollten Sie vielleicht mal einen Blick auf Gnome Terminator werfen [1] . Im Gegensatz zum Gnome Terminal [2] und dem guten alten Xterm [3] erlaubt der Terminator mehrere Sitzungen in einem einzigen Fenster. Nicht etwa mit einem eigenen Reiter für jede Session, sondern mit einem einzigen Tab, das alle Sessions enthält.
Dazu splittet Terminator das Fenster in mehrere Kindfenster auf, von denen jedes eine Session enthält. Das Gnome-Terminal bietet auch mehrere Sessions gleichzeitig in jeweils einem eigenen Tab an, aber das bringt wenig, wenn man sich die Sitzungen nebeneinander anschauen möchte. Wie Abbildung 1 zeigt, beherrscht Terminator Sitzungen in eigenen Reitern ebenso wie mehrere im gleichen Fenster.
Erfahrene Admins fühlen sich hierbei vielleicht an GNU Screen [4] erinnert, aber Terminator macht es viel einfacher, mit Sessions umzugehen, die man nicht im Hintergrund laufen lassen (detachen) möchte. Natürlich lässt sich Terminator auch mit Screen zusammen benutzen.
Am Anfang müssen Sie Terminator erst einmal einrichten. Dieser Artikel beruht auf Terminator 0.93 aus dem Universe-Repository von Ubuntu. Bei älteren Versionen fehlen eventuell einige der hier vorgestellten Features. Mit der richtigen Ubuntu-Version installieren Sie Terminator einfach mit:
apt-get install terminator
Um auf älteren Ubuntu-Versionen eine aktuelle Terminator-Version zu installieren, fügen Sie das Repository des Gnome-Terminator der Installation hinzu:
sudo add-apt-repository ppa:gnome-terminator sudo apt-get update
und führen dann einfach das obige Kommando aus.
Auch bei aktuellen Fedora-Versionen, ist Terminator in den Repositories verfügbar, wenn auch nicht per Default installiert. Bei anderen Distributionen fehlt ein Binärpaket, aber Terminator lässt sich auch leicht aus dem Quellcode compilieren. Mehr Informationen finden sich auf der Terminator-Homepage [1] .
Spaltung
Wenn Sie Terminator durch die Eingabe von
»terminator«
gestartet haben, öffnet ein Rechtsklick ein Kontextmenü (
Abbildung 2
). Darüber können Sie das Terminalfenster vertikal und horizontal splitten und einige Einstellungen am Terminator-Programm vornehmen. Die Größe der gesplitteten Fenster passen Sie mit der Maus an.
Terminator wäre schon äußerst praktisch, wenn es nur die einzelnen Terminalsitzungen im Fenster aufsplitten könnte, aber es kann noch wesentlich mehr. Um zum Beispiel eines der dargestellten Terminals zu vergrößern, wählen Sie im Kontext-Menü
»Terminal vergrößern«
. Damit wird das Terminal so vergrößert, dass es das komplette Fenster ausfüllt. Zurück zum Ausgangszustand führt der Menüeintrag
»Alle Terminals wiederherstellen«
.
Einstellungen
Ältere Terminator-Versionen lassen sich über die Kommandozeile oder eine Konfigurationsdatei einstellen. Bei einem aktuellen Terminator geht das über einen Einstellungsdialog, auch wenn die Konfigurationsdatei weiterhin funktioniert. Die Einstellungen finden Sie im Kontextmenü unter
»Einstellungen«
(
Abbildung 3
).
In Terminator 0.93 ist der Plugin-Menüeintrag nur ein Platzhalter, aber ab Version 0.94 gibt es einige Plugins, die zum Beispiel die Aktivität in einem Terminalfenster überwachen oder Screenshots anfertigen.
Wenn Sie ein Fan der alten X11-Einstellung "Focus follows Mouse" sind, können Sie dieses Verhalten über den
»Global«
-Reiter einstellen und fortan ohne Klicken die Terminalfenster wechseln. Früher war diese Einstellung auf Unix-Systemen häufiger, aber heute sind die meisten Linux-Distributionen auf Klicken fixiert und viele Anwender wissen gar nicht mehr, dass es auch anders geht. Sie können auch die Farbe der Titelleisten ändern, wenn Sie das Rotschema nicht so ansprechend finden, oder die Position der Reiter verändern.
Am meisten spielt sich im Tab
»Profiles«
ab, wo Sie die Farben und Schriften einstellen können, genauso wie die Cursor-Form, die Titelleisten abschalten und so weiter. Hinter dem
»Profiles«
-Reiter verbergen sich noch einmal sechs Tabs. Wie bereits erwähnt funktioniert Terminator auch mit GNU Screen. Wenn Sie das möchten, stellen Sie Screen als Default-Shell ein, indem Sie auf den
»Command«
-Reiter klicken und das Screen-Binary (zum Beispiel
»/usr/bin/screen«
) unter
»Run a custom command instead of my shell«
eintragen.