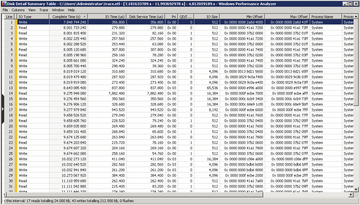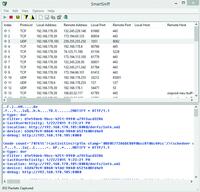Messdateien auswerten
Die erstellten Dateien können Sie mit dem Windows Performance Analyzer öffnen, den Sie in der Programmgruppe "Windows Performance Toolkit" finden. Um die Ergebnisse anzuzeigen, öffnen Sie die Datei
»C:\kernel.etl«
oder die ETL-Datei des Bootvorgangs über
»File | Open«
. Die Messdateien sind transportabel. Das heißt, Sie können nach der Leistungsmessung durch Xperf oder Xbootmgr die Analyse mit Xperfview auch auf einem anderen Computer durchführen. In manchen Fällen erhalten Sie beim Öffnen eine Fehlermeldung. Starten Sie in diesem Fall eine Eingabeaufforderung mit Administratorrechten und tippen Sie den Befehl
»xperfview
Datei
-tti«
ein.
Die Anzeige der verschiedenen Bereiche filtern Sie über den Menübereich, den Sie durch Anklicken des linken Fensterteils einblenden. Klicken Sie dazu auf das Symbol am linken Rand in der Mitte des Fensters. An dieser Stelle stehen die verschiedenen Messbereiche zur Verfügung, die Sie einblenden lassen können. Entfernen Sie den Haken bei einem Kontrollkästchen, verschwindet auch das entsprechende Diagramm im Viewer.
Die Anzeige ist dynamisch, das heißt, einmal eingeblendete Diagramme können Sie jederzeit ausblenden und umgekehrt. So müssen Sie nur die Daten betrachten, die Sie aktuell analysieren wollen. Lassen Sie sich zum Beispiel beim Messen des Bootvorgangs nur
»CPU Usage by Process«
anzeigen, sehen Sie, wie viel CPU-Last die einzelnen Prozesse verursachen. Mit
»Disk I/O«
sehen Sie die Festplattenzugriffe.
Klicken Sie auf die Grafik in einem Diagramm, können Sie zu Teilen der Anzeige heranzoomen. Dazu markieren Sie mit der Maus den Bereich, den Sie vergrößern wollen, und klicken diesen mit der rechten Maustaste an. Mit dem Menübefehl
»Zoom to Selection«
starten Sie den Zoomvorgang. Neben Grafiken können Sie auch Tabellen erstellen, indem Sie im Kontextmenü die Option
»Summary Table«
auswählen. Die Tabelle zeigt Informationen ähnlich wie der Task-Manager über den gemessenen Zeitraum. Sie erkennen auf diese Weise sehr schnell, welche Prozesse zum Beispiel über den Messzeitraum die meiste CPU-Last verursacht haben.
Die Ansicht lässt sich sortieren, indem Sie auf die entsprechende Spalte der Tabelle klicken. Markieren Sie verschiedene Zeilen der Tabelle, können Sie im Kontextmenü durch Auswahl von
»Export Selection«
die Daten in eine CSV-Datei exportieren. Diese lassen sich später mit Excel weiterbearbeiten. In diesem Zusammenhang ist auch ein weiteres Tool zur Leistungsmessung interessant. Zur Fehlersuche und Analyse reicht es nicht immer aus, die Echtzeit-Daten im Task-Manager oder Zusatztools einzulesen. Hier stellt die Excel-Tabelle
»Taskmanager.xls«
von der Seite
[4]
eine wertvolle Hilfe dar. Öffnen Sie die Tabelle in Excel, können Sie einfach die aktuellen Prozesse und deren Daten aus dem Task-Manager einlesen. In die Tabelle können Sie dann noch die CSV-Dateien des Windows Performance Toolkits importieren, um zum Beispiel Vergleiche anzustellen (
Abbildung 2
).
Eine weitere Möglichkeit der Analyse ist die Überlagerung von Diagrammen im Fenster des Viewers. Dazu klicken Sie mit der rechten Maustaste in das Diagramm, über das Sie ein anderes Diagramm legen wollen. Wählen Sie im Kontextmenü die Option
»Overlay Graph«
und die gewünschte Grafik aus, die Sie einblenden wollen. Auf diesem Weg können Sie zum Beispiel im Diagramm für die CPU-Messung noch das Diagramm der Festplattenbenutzung integrieren.
Benötigen Sie noch detailliertere Informationen, können Sie zum Beispiel über das Kontextmenü der Anzeige
»Disk I/O«
oder
»Disk Utilization«
die Option
»Detail Graph«
auswählen Mit dieser Option zeigen Sie genaue Schreib- und Lesezugriffe während des Messvorgangs an. Diese Daten helfen dabei zu verstehen, welche Vorgänge eine Festplatte aktuell belastet haben. Für die Überwachung der Festplattennutzung helfen auch andere Zusatztools von Microsoft ergänzend zum Windows Performance Toolkit. In den meisten Fällen ist es sinnvoll, parallel weitere Tools einzusetzen, um die Messergebnisse besser analysieren zu können.
Festplattenaktivität
Das freie Tool Diskmon der Microsoft-Sysinternals [5] zeigt alle Schreib- und Lesevorgänge der Festplatte in Echtzeit in einem Fenster an. Das Tool lässt sich ohne Installation direkt starten. Sie sehen den physischen Zugriff und die aktuellen Vorgänge der Festpatte. Das Tool zeigt die Aktion, Sektor, Zeit, Dauer und auf welcher Festplatte der Computer aktuell schreibt. Sie haben die Möglichkeit, die Ausgabe auch in eine Logdatei zu speichern.
Aktivieren Sie die Funktion
»Minimize to Tray Disk Light«
im Menü
»Options«
, minimiert sich das Tool direkt in die Taskleiste und zeigt die aktuelle Nutzung der Festplatte an. Auf diese Weise sehen Sie den Festplattenzugriff in Echtzeit. In der minimierten Ansicht zeigt das Tool Schreibzugriffe rot an und Lesezugriffe in grün. Klicken Sie auf das Symbol, öffnet sich wieder die ausführliche Ansicht. Wollen Sie das Tool gleich als Symbol starten, verwenden Sie die Option
»diskmon /l«
. Damit es Daten auslesen kann, müssen Sie es mit Administratorrechten starten, wenn Sie die Benutzerkontensteuerung aktiviert haben.
Windows Server 2008 R2 und Windows 7 blenden das Symbol nach einiger Zeit aus. Um es dauerhaft einzublenden, klicken Sie in der Taskleiste auf die zwei kleinen Pfeile, um auch die ausgeblendeten Symbole anzuzeigen. Wählen Sie
»Anpassen«
und dann für das Symbol die Option
»Symbol und Benachrichtigungen anzeigen«
. Um die Echtzeitanzeige zu deaktivieren, klicken Sie auf die kleine Lupe. Bewegen Sie die Maus über ein Symbol, erhalten Sie eine kleine Hilfe zur entsprechenden Schaltfläche.
Sie können innerhalb des Capture-Fensters auch nach bestimmten Einträgen suchen. Mit
»History Depth«
legen Sie die maximale Anzahl an Daten fest, die Sie in der grafischen Oberfläche anzeigen lassen wollen. Diskmon ermöglicht auch den Start mehrerer Instanzen zur Überwachung verschiedener Festplatten im System. Lassen Sie das Tool zum Beispiel automatisch als LED minimiert starten, lässt es sich dennoch noch einmal parallel starten, sodass die LED aktiv bleibt, auch wenn Sie mit Diskmon arbeiten.