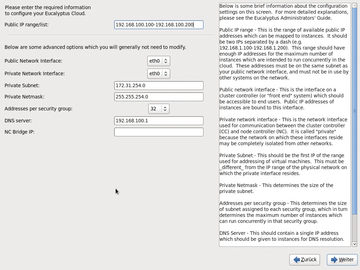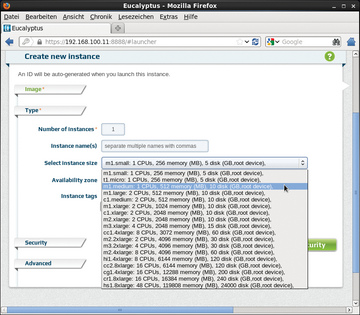Stirnseite
Hat man auf diese Weise alle Node Controller eingerichtet (in
Abbildung 1
die Rechner 192.168.100.11 und 192.168.100.12), folgt der Rechner, der alle übrigen Komponenten ausführt. Auch ihn startet man vom FastStart-Medium, wählt aber im Boot-Menü
»Install CentOS 6 with Eucalyptus Frontend«
. Die Installation des Systems erfolgt jetzt ganz analog zu den Node Controllern: Den Medientest übergeht man mit
»Skip«
, wählt Sprache und Tastaturbelegung, konfiguriert die Netzwerkkarten, stellt die Zeitzone ein und vergibt ein Root-Passwort.
Als Nächstes muss man Eucalyptus einen freien IP-Adressbereich nennen. Aus ihm weist es später den virtuellen Maschinen ihre IP-Adressen zu. Die angegebenen Adressen müssen zudem zwingend aus dem gleichen Subnetz stammen, in dem der Rechner für das Frontend hängt. Im Beispiel aus
Abbildung 1
könnte man die IP-Adressen 192.168.100.100 bis 192.168.100.200 wählen. Ihre Eingabe erfolgt unter
»Public IP range/list«
mit einem Trennstrich, im Beispiel also
»192.168.100.100-192.168.100.200«
(
Abbildung 5
). Bei allen anderen Einstellungen kann man die Vorgaben akzeptieren, womit es
»Weiter«
zur Aufteilung der Festplatte geht. Dort sollte man wieder den
»Ganzen Platz verwenden«
und somit die Festplatte löschen lassen. Während der nun folgenden Installation erstellt der Assistent auch ein kleines Image mit einem kleinen CentOS-6-System, das man gleich direkt in der Cloud starten lassen kann.
Der erste Neustart des Frontends dauert eine Weile und es kann so erscheinen, als würde das System hängen. Hier sollte man einfach auf die Festplattenaktivität achten. Irgendwann erscheint ein grafischer Assistent, der dazu auffordert, die Lizenz zu bestätigen. Im nächsten Schritt tippt man in das Feld die IP-Adressen aller Node Controller ein, jeweils durch ein Leerzeichen getrennt. Im Beispiel wäre das folglich
»192.168.100.11 192.168.100.12«
(
Abbildung 6
). Wenn die IP-Adresse nicht bekannt ist, listet der Befehl
»ifconfig«
auf dem Node Controller sie auf. Nach einem Klick auf
»Vor«
fragt der Assistent noch die Root-Passwörter der Node Controller ab.
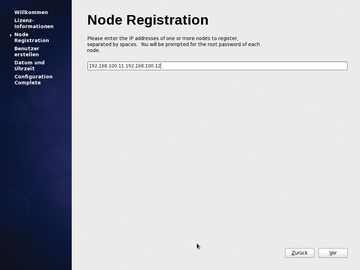 Abbildung 6: Beim ersten Start des Frontends muss man die IP-Adressen der Node Controller hinterlegen.
Abbildung 6: Beim ersten Start des Frontends muss man die IP-Adressen der Node Controller hinterlegen.
Abschließend gilt es noch, einen normalen Benutzer für den Rechner mit dem Frontend anzulegen. Im Gegensatz zu den Node Controllern installiert das FastStart-Medium auf dem Frontend-Rechner eine vollständige grafische Benutzeroberfläche. Eucalyptus setzt voraus, dass die Uhren auf allen Rechnern absolut synchron laufen. Um dies sicherzustellen, richtet das über das FastStart-Medium installierte Eucalyptus einen NTP-Server ein. Den nächsten Schritt kann man daher einfach bestätigen beziehungsweise bei Bedarf noch weitere NTP-Zeitserver
»Hinzufügen«
.
Die Daten des Abschlussbildschirms sollte man sich gut notieren. Sie verschaffen Zugriff auf gleich zwei von Eucalyptus angebotene Weboberflächen: Über die User Console können Anwender unter anderem neue virtuelle Maschinen starten. Mit der Admin Console hingegen verwalten Administratoren die Cloud und richten insbesondere neue Benutzerkonten für die User Console ein.
Klickibunti
Um in der neu aufgebauten Cloud eine erste virtuelle Maschine zu starten, steuert man folglich die neben
»User Console«
notierte Internetadresse im Browser an. Da die beiden Weboberflächen ausschließlich gesicherte Verbindungen zulassen, muss man bei der Eingabe der Internetadresse darauf achten, das HTTPS-Protokoll zu verwenden. Die komplette Adresse folgt dem Schema:
»https://Frontend-Rechner:8888«
. Aufrufen lässt sie sich von einem beliebigen Client-Rechner, in Notfällen kann man sich aber auch direkt auf dem Rechner mit dem Frontend anmelden und dort den beigelegten Firefox verwenden.
Der Browser beschwert sich jetzt als Erstes über ein nicht vertrauenswürdiges Zertifikat, das man einfach akzeptiert beziehungsweise als Ausnahme hinzufügt und damit am Anmeldebildschirm landet. Direkt nach der Installation erhält man Zugang mit dem Account-Namen
»demo«
, dem User Name
»admin«
und dem Passwort
»demo«
. Es erscheint das Dashboard, das einen Überblick über die gerade laufenden virtuellen Maschinen (
Abbildung 7
) gibt. Eucalyptus bezeichnet sie als Instanzen – aus einem Betriebssystem-Image lassen sich mehrere unabhängige Instanzen starten.
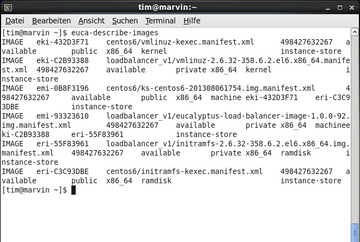 Abbildung 7: Die User Console bietet Zugriff auf alle wichtigen Funktionen der neu eingerichteten Cloud.
Abbildung 7: Die User Console bietet Zugriff auf alle wichtigen Funktionen der neu eingerichteten Cloud.
Ein Klick auf
»Launch new Instance«
startet eine neue virtuelle Maschine. Die Weboberfläche zeigt jetzt an, welche Betriebssystem-Images in der Cloud zum Starten bereitstehen. Für einen ersten Test bringt das FastStart-Medium bereits ein kleines CentOS-6-System mit. Um es anzuwerfen, klickt man es an und der Hintergrund wird grün eingefärbt. Weiter geht es über den Knopf
»Select Type«
. Dort wählt man in der Ausklappliste
»Select instance type«
die Hardware der virtuellen Maschine. Das kleine CentOS-6-System benötigt nur eine CPU und 256 MByte Speicher, sodass die vorgeschlagene Maschine vom Typ
»m1.small«
ausreicht (
Abbildung 8
). Die übrigen Einstellungen können ebenfalls auf ihren Vorgaben verbleiben. Weiter geht es mit
»Next: Select Security«
.