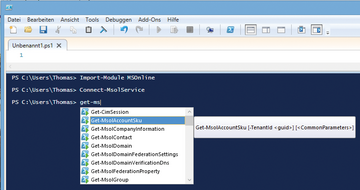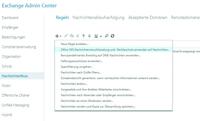Office 365 mit der Powershell verwalten

Remote Office
Unternehmen setzen immer häufiger auf Cloud-Dienste, wie sie Microsoft mit Office 365 anbietet. Die Verwaltung dieser Dienste erfolgt normalerweise über eine Webschnittstelle. Es gibt allerdings auch Erweiterungen für die Powershell, über die Administratoren somit Daten abrufen und Einstellungen vornehmen können.
Damit Sie Office 365 in der Powershell verwalten können, müssen Sie zuerst zwei Erweiterungen herunterladen und installieren. Danach rufen Sie die normale Powershell auf und verbinden diese Sitzung mit Ihrem Office-365-Abonnement. Herunterladen und installieren müssen Sie zunächst den
»Microsoft Online Services-Anmelde-Assistent«
und
»Windows Azure Active Directory-Modul für Windows Powershell«
. Die Downloads finden Sie auf den Seiten
[1]
[2]
[3]
. Achten Sie darauf, dass Sie die korrekte Version herunterladen, also
»32 Bit«
oder
»64 Bit«
. Außerdem muss auf dem Rechner das .NET-Framework mindestens in Version 3.5.1 installiert sein.
Sollten bei der Einrichtung und der Installation Probleme auftreten, liegt es in den meisten Fällen an Inkompatibilitäten zwischen dem Online-Services-Anmelde-Assistenten, dem Windows-Azure-Active-Directory-Modul für Windows Powershell und Ihrem Office-365-Abonnement. Installieren Sie immer die neuesten Versionen dieser Anwendungen von den erwähnten Seiten. Sie können die Einrichtung auch über Ihr Office-365-Portal im Software-Bereich vornehmen
[4]
. Treten Fehler auf, deinstallieren Sie die einzelnen Module in Windows über
»appwiz.cpl«
und installieren Sie danach die aktuellen Versionen neu.
Gelingt die Anmeldung an Office 365 immer noch nicht, liegt es in den meisten Fällen an Problemen mit dem Microsoft-Online-Services-Anmelde-Assistent. Installieren Sie in diesem Fall entweder die aktuelle Beta-Version oder verwenden Sie die aktuelle offizielle Version von der Seite
[5]
. Achten Sie bei der Installation auch auf die korrekte Sprache. Beide Versionen können Sie nicht parallel auf einem Rechner betreiben. Sie müssen die andere Version immer deinstallieren (
»appwiz.cpl«
), bevor Sie den Nachfolger installieren. Starten Sie zum ersten Mal die Powershell als Administrator oder mit einer Verbindung zu Office 365 oder Windows Azure, müssen Sie noch die Ausführung der Skripte erlauben. Dazu geben Sie den Befehl
»Set-executionpolicy RemoteSigned«
ein.
Mit der Cloud verbinden
Um die Commandlets zur Verwaltung von Office 365 zu importieren, geben Sie in der Powershell den Befehl
»Import-Module MSOnline«
ein. Sie können den Befehl und später auch die Office-365-Commandlets natürlich auch in der Powershell-ISE verwenden. Damit Sie mit den Commandlets auf Ihr Office-365-Abonnement zugreifen können, müssen Sie sich zuerst bei Office 365 anmelden und authentifizieren. Dazu dient das Commandlet
»Connect-MsolService«
. Im folgenden Anmeldefenster geben Sie die E-Mail-Adresse und das Kennwort eines Office-365-Administrators ein. Sie erhalten keine Rückmeldung über die erfolgreiche Verbindung. Das Commandlet zeigt aber Fehler an, falls der Verbindungsversuch scheitern sollte.
Ein Vorteil bei der Verwendung der Powershell-ISE ist die eingebaute Hilfe. Wenn Sie ein Commandlet eingeben, blendet das Programm bereits mögliche Befehle und Optionen ein (
Abbildung 1
). Die meisten Befehle für die Verwaltung von Office 365 in der Powershell enthalten die Zeichenfolge
»msol«
. Wollen Sie eine Liste der vorhandenen Commandlets zur Verwaltung von Office 365 anzeigen, erreichen sie das über
»get-command *msol*«
.
Die Anmeldedaten für Office 365 können Sie in einer Variablen speichern. Geben Sie dazu zum Beispiel
»$aut = Get-Credential«
ein. Im anschließend erscheinenden Dialog geben Sie die Anmeldedaten ein, die in der Variable landen. Der Befehl
»Connect-MsolService -Credential $aut«
stellt dann wieder die Verbindung her.
Überblick
Mit der Powershell gelangen Sie wesentlich schneller an wichtige Informationen als in der grafischen Oberfläche.
»Get-MsolDomain«
zeigt die Domänen an, die Sie in Ihrem Office-365-Abonnement verwenden. Sie sehen hier auch den Status der Domäne, also ob sie von Office 365 verifiziert ist und verwaltet wird.
»Get-MsolDomainVerificationDNS«
fragt Daten zur Domäne ab. Wenn alles ok ist, erhalten Sie keine Rückmeldung. Wenn die Domäne mit Ihrem Office-365-Abonnement nicht verbunden ist, erscheint eine Fehlermeldung. Sie können auch Domänen über die Powershell entfernen und Standarddomänen festlegen. Um Domänen zu löschen, müssen Sie zunächst die Standarddomäne ändern. Folgendes Beispiel zeigt die Änderungen:
Set-MsolDomain -Name contoso.onmicrosoft.com -IsDefault
Sobald Sie die Standarddomäne geändert habe, können Sie nicht mehr benötigte Domänen löschen:
Remove-MsolDomain -DomainNamecontoso.com
Sie sollten aber niemals die Standarddomäne
»Domäne.onmicrosoft.com«
löschen, die teilweise von internen Diensten benötigt wird. Das gleiche gilt für
»mail.Domäne.onmicrosoft.com«
, die zum Beispiel vom Virenschutz Exchange Online Protection in Office 365 verwendet wird. Das gilt auch bei Hybridbereitstellungen mit Exchange 2010/2013.