Organisation anmelden
AWX verwaltet auf Wunsch die Rechner mehrerer Organisationen beziehungsweise Unternehmen. Um deren Systeme in der Benutzeroberfläche auseinanderhalten zu können, müssen Sie AWX zunächst die Namen der Organisationen mitteilen. Das gilt auch, wenn Sie nur die Rechner Ihres eigenen Unternehmens verwalten möchten.
Im ersten Schritt rufen Sie daher im Hauptmenü am linken Seitenrand den Punkt "Organizations" auf. AWX kennt standardmäßig bereits eine Organisation mit dem wenig kreativen Namen "Default". Diese können Sie einfach umbenennen, indem Sie auf den Bleistift klicken (in Bild 2 mit dem blauen Kreis hervorgehoben). Ändern Sie dann den Namen im entsprechenden Feld und klicken Sie auf "Save". Via "Add" können Sie bei Bedarf weitere Organisationen hinzufügen.
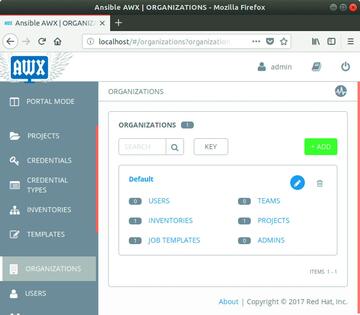 Bild 2: Für jede Organisation gibt es auf dieser Seite unterhalb des grünen Buttons "Add" jeweils einen Kasten. Hier ist nur eine Organisation mit dem Namen "Default" vorhanden.
Bild 2: Für jede Organisation gibt es auf dieser Seite unterhalb des grünen Buttons "Add" jeweils einen Kasten. Hier ist nur eine Organisation mit dem Namen "Default" vorhanden.
Inventory erstellen
Als Nächstes müssen Sie AWX mitteilen, welche Rechner es verwalten soll. AWX spricht hier etwas allgemeiner von Hosts. Sämtliche Hosts einer Organisation müssen Sie in einem Inventory notieren. Um wiederum ein solches für Ihre Organisation anzulegen, klicken Sie im Menü am linken Rand auf "Inventories". AWX hat bereits ein Inventory für Sie erstellt, das den pfiffigen Namen "Demo Inventory" trägt. Dieses können Sie einfach ignorieren und per "Add" ein neues "Inventory" anlegen. Geben Sie dem Inventory zunächst im entsprechenden Feld einen Namen. Im Inventory stehen gleich alle Hosts der unter "Organization" eingestellten Organisation. Mit einem Klick auf die Lupe können Sie bei Bedarf eine andere aussuchen. Lassen Sie das neue Inventory per "Save" anlegen. Im unteren Teil der Seite finden Sie jetzt eine Liste mit allen existierenden Inventories. Ein Klick auf einen Namen öffnet die Einstellungen des entsprechenden Inventorys im oberen Bereich. Dort sollten im Moment noch die Einstellungen des neuen Inventory zu sehen sein.
Dem neuen Inventory müssen Sie jetzt alle Hosts hinzufügen. Ja nach Unternehmen können das jedoch ziemlich viele sein. Um die Übersicht zu bewahren, dürfen Sie daher die Hosts noch einmal in Gruppen zusammenfassen. So könnte man etwa alle Hosts aus der Buchhaltung in eine gemeinsame Gruppe stecken. Um eine neue Gruppe zu erstellen, klicken Sie oben auf den Button "Groups" und dann "Add Group". Geben Sie der Gruppe zumindest einen Namen, wie etwa "Buchhaltung", und klicken Sie auf "Save". Im unteren Teil finden Sie jetzt eine Liste mit allen im Inventory angelegten Gruppen.
Um endlich die zu verwaltenden Hosts zu hinterlegen, klicken Sie im oberen Bereich auf den Button "Hosts". Lassen Sie via "Add" und "New Host" einen neuen Host hinzufügen. Tippen Sie seinen "Host name" in das entsprechende Feld. Sie können dabei sowohl seinen Domainnamen als auch die IP-Adresse verwenden. Fügen Sie schließlich den Host per "Save" dem Inventory hinzu. Nach dem gleichen Prinzip können Sie weitere Hosts anmelden. Sie können einen einmal hinterlegten Host auch in weitere Gruppen stecken. Dazu rufen Sie in der Gruppe "Add" auf, klicken "Existing Host" an, setzen einen Haken vor den gewünschten Host und wählen "Save".
Anders als in frühen Ansible-Tower-Versionen können Sie in AWX einem Inventory auch direkt einen Host hinzufügen. Dazu rufen Sie im Menü am linken Rand "Inventories" auf, klicken das gewünschte Inventory an, aktivieren im oberen Teil "Hosts" und lassen per "Add Host" einen neuen Host hinzufügen.
Die Darstellung der Inventories ist in AWX etwas unübersichtlich geraten. Insbesondere wenn Sie AWX zum ersten Mal nutzen, sollten Sie im Zweifelsfall über das Menü am linken Rand die "Inventories" aufrufen und dann das gewünschte Inventory anklicken. Im oberen Bereich können Sie jetzt die "Groups" und die dem Inventory zugeordneten "Hosts" abrufen. Ein Klick auf eine Gruppe und dann "Hosts" listet alle in der Gruppe enthaltenen Hosts auf. Am oberen Rand finden Sie zudem eine Breadcrumb-Leiste, die Ihnen bei der Navigation und Orientierung hilft.










