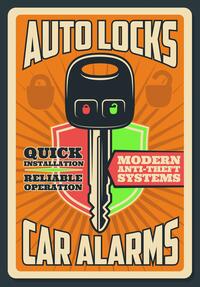Tipps, Tricks & Tools

Windows
In jeder Ausgabe präsentiert Ihnen IT-Administrator Tipps, Tricks und Tools zu den aktuellen Betriebssystemen und Produkten, die in vielen Unternehmen im Einsatz sind. Wenn Sie einen tollen Tipp auf Lager haben, zögern Sie nicht und schicken Sie ihn per E-Mail an tipps@it-administrator.de.
Was liegt näher, als immer wiederkehrende Aufgaben mit Skripten zu automatisieren. Das reduziert den Arbeitsaufwand wie auch die Fehleranfälligkeit. In der ...
(mehr)
»Sind auf einem Rechner mehrere Betriebssysteme installiert, zum Beispiel Linux oder ältere Windows-Versionen, ist die Startpartition oft nicht als aktiv gekennzeichnet. Das ist aber notwendig, damit Windows 10 booten kann. Können Sie kurz schildern, wie wir in der Befehlszeile die Konfiguration entsprechend überprüfen oder reparieren können?«
Über die Befehlszeile starten Sie zunächst
»diskpart«
. Mit
»select disk 0«
Der komplette Artikel ist nur für Abonnenten des ADMIN Archiv-Abos verfügbar.

Mehr zum Thema
Neues BitLocker-Management in Intune und System Center Configuration Manager
Die gute Idee der standardmäßigen Festplattenverschlüsselung wurde in Microsofts BitLocker oft durch mangelhafte Performance ausgebremst oder kam in größeren Umgebungen wegen der fehlenden zentralen Verwaltung nicht zum Einsatz. Letzteres hatte Microsoft mit MBAM adressiert, kündigt dieses Werkzeug jedoch nun ab und stellt Intune und SCCM als Alternativen vor.