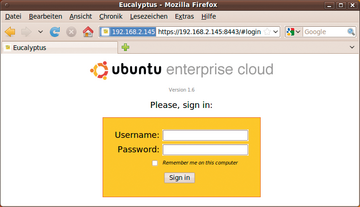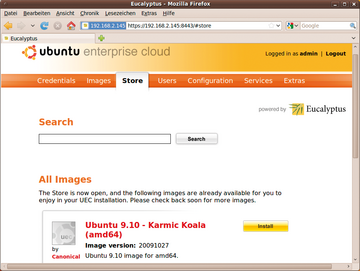Bildung
Sind noch genügend Ressourcen frei, können Sie endlich ein Image starten. Das gelingt am einfachsten über die mitgelieferte Weboberfläche des Frontends, die Sie wiederum mit einem Browser auf einem Clientrechner ansteuern. Die benötigte URL folgt dem Schema
»https://IP-Adresse-Frontend:8443«
. Da das Frontend nur verschlüsselte Verbindungen annimmt, müssen Sie zwingend
»https«
statt
»http«
verwenden.
Der Browser bemängelt sehr wahrscheinlich ein unbekanntes Zertifikat, was Sie einfach akzeptieren. Anschließend landen Sie auf der Login-Seite, wo Sie sich mit dem Benutzernamen und dem Passwort
»admin«
anmelden (
Abbildung 8
). Die Weboberfläche verlangt dann, dieses triviale Passwort gegen ein besseres auszutauschen und eine E-Mail-Adresse zu hinterlassen. Letztere sollte unbedingt existieren, da Eucalyptus wichtige Statusnachrichten an sie schickt.
Anschließend führt Sie der Weg zum Register
»Store«
(
Abbildung 9
). Wenn das Frontend über eine funktionierende Internetverbindung verfügt, erscheint hier nach kurzer Wartezeit eine Liste mit fix und fertig geschnürten Betriebssystem-Abbildern. Haben Sie sich für eines entschieden, genügt ein Klick auf
»Install«
, um es herunterzuladen.
Nachdem es der Cloud einverleibt wurde, erhält es eine eindeutige Identifikationsnummer, die ein Klick auf
»How to run?«
preisgibt (
Abbildung 10
). Die Nummer des Image ist das kryptische Kürzel mit dem Präfix
»emi-«
. Leider endet hier auch schon die Hilfestellung der Weboberfläche, alle weiteren Schritte erfolgen wieder auf der Kommandozeile des Frontends.
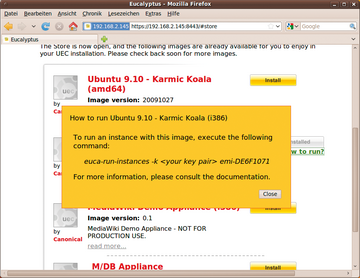 Abbildung 10: Nach der Installtion eines Image zeigt How to run? die Identifikationsnummer des Image – in diesem Fall lautet sie emi-DE6F1071.
Abbildung 10: Nach der Installtion eines Image zeigt How to run? die Identifikationsnummer des Image – in diesem Fall lautet sie emi-DE6F1071.
Startrampe
Damit Sie sich später via SSH auf der virtuellen Maschine einloggen können, erstellen Sie zunächst einen entsprechenden Schlüssel und erlauben den Zugriff auf TCP-Port 22:
euca-add-keypair meinschluessel > meinschluessel.priv chmod 0600 meinschluessel.priv euca-authorize default -P tcp -p 22 -s 0.0.0.0/0
»meinschluessel«
ist dabei der Name des Schlüssels innerhalb Eukalyptus. Jetzt überlegen Sie sich noch, in welcher Umgebung beziehungsweise Zone Sie das Betriebssystem-Image starten möchten. Einem einfachen Ubuntu Server genügt für den Anfang
»c1.medium«
. Damit können Sie nun endlich die virtuelle Maschine hochfahren:
euca-run-instances -k meinschluessel emi-XXXXXXXX -t c1.medium
»emi-XXXXXXXX«
ersetzen Sie dabei durch die Identifikationsnummer des Image, das die Weboberfläche mitgeteilt hat. Wer sie vergessen hat, schaut in der Weboberfläche auf dem Register
»Images«
nach oder bemüht auf der Kommandozeile
»euca-describe-images«
. Ein Image besteht übrigens immer aus drei einzelnen Dateien: dem Kernel, einer Ramdisk und dem eigentlichen Betriebssystem-Image.
Laufende virtuelle Maschinen bezeichnet Eucalyptus als Instanzen, es lassen sich mehrere unabhängige Instanzen des gleichen Betriebssystem-Image starten. Damit das klappt, weist der Befehl
»euca-run-instances«
jeder Instanz eine eindeutige, mit
»i-«
beginnende Identifikationsnummer zu (
Abbildung 11
).
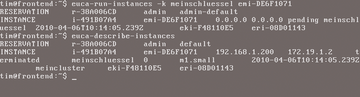 Abbildung 11: Wie terminated anzeigt, schlug in diesem Fall der Versuch, eine Instanz zu starten, ganz offensichtlich fehl.
Abbildung 11: Wie terminated anzeigt, schlug in diesem Fall der Versuch, eine Instanz zu starten, ganz offensichtlich fehl.
Bis das Image auf einem der Nodes angekommen ist, dürfen Sie gleich mehrere Tassen Kaffee trinken gehen. Den aktuellen Fortschritt zeigt:
euca-describe-instances
Dieser Befehl nennt auch gleichzeitig die IP-Adresse der Instanz. Sobald der Status auf
»running«
wechselt, können Sie das in ihr laufende Betriebssystem mit
ssh -i meinschluessel.priv ubuntu@xxx.xxx.xxx.xxx
betreten,
»xxx.xxx.xxx.xxx«
steht für die IP-Adresse der Instanz, den Standardnutzer
»ubuntu«
kennen alle fertigen Ubuntu-Images. Um die Instanz kontrolliert herunterzufahren, nutzen Sie den folgenden Befehl:
euca-terminate-instances i-YYYYYYYY
Dabei steht
»i-YYYYYYYY«
wieder für die Identifikationsnummer der Instanz.