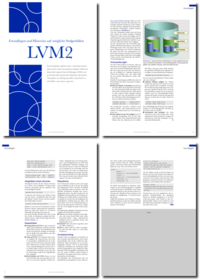Die Tipps des Monats
ADMIN-Tipps
Augenschonend arbeiten
Tipps zur Ergonomie am Computer gibt es eine Menge. Um die kleinen Tools zur Schonung der Handgelenke soll es aber heute nicht gehen. Und auch nicht um die richtige Position des Monitors, die Genickstarre und Rückenschmerzen verhindert. Das kleine Programm, das wir heute vorstellen, färbt den Bildschirm passend zur Tageszeit ein und will damit vor allem besseren Schlaf ermöglichen.
Nach der Theorie der Macher von f.lux http://1 sind Monitore so ausgelegt, dass sie farblich wie Tageslicht erscheinen. Starrt man nun auch abends und die halbe Nacht auf gleißende Anzeigen, kann dies zu Schlafstörungen führen, wie eine ganze Reihe von Studien belegen, die die f.lux-Website aufführt.
Als Gegenmittel passt f.lux die Farbtemperatur des Bildschirms an die aktuelle Tageszeit an. Das funktioniert im Sommer wie im Winter zuverlässig: Der Benutzer muss nur seinen Standort eingeben, den Rest erledigt das Programm. f.lux gibt es für Windows, OS X und Linux, wobei die kürzlich erschienene neue Windows-Version die meisten Features besitzt, etwa einen speziellen Modus zum Filmeschauen, der die augenschonende Farbdarstellung eine Zeit lang deaktiviert.
Rettung mit LVM
Bei der Rettung eines kaputten Linux-Systems hat sich eine Chroot-Umgebung schon tausendfach bewährt. Bootet man von einer beliebigen Linux-DVD, die in eine Shell führt, muss das Dateisystem des zerschossenen Linux nur gemountet werden, dann gelangt man mittels
»chroot«
in eine Umgebung, in der man beispielsweise den Grub-Installer neu ausführen kann – eventuell sind noch Bind-Mounts für die Proc-, Sys- und Dev-Dateisysteme nötig, aber das ist eine andere Geschichte.
Schwieriger wird das Mounten, wenn es statt klassischer Partitionen eine Aufteilung mit dem Logical Volume Manager (LVM) gibt, was bei vielen Linux-Distributionen die Standard-Einstellung ist. Hier gilt es erst einmal die Volumes zu finden, bevor man die passende mounten und dann mit der Wiederherstellung fortfahren kann. Die Volume Groups gibt der folgende Befehl aus:
# lvm vgscan -v
Als nächstes aktiviert dieser Befehl sie:
# lvm vgchange -a y
Die logischen Volumes lassen sich dann so anzeigen:
# lvm lvs --all LV VG Attr LSize Pool Origin Data% Move Log Copy% Convert LogVol00 vg_centhost -wi-ao--- 297,60g
Schließlich bleibt nur noch, das Logical Volume am gewünschten Ort zu mounten:
# mount /dev/vg_centhost/LogVol00 /mnt/